3.1. Khởi tạo dự án
Trước khi tiến hành dịch văn bản, bạn cần khởi tạo dự án mới để dễ dàng quản lý thành viên và lưu giữ tài liệu theo các bước dưới đây:
Bước 1. Lựa chọn mục “Project” bên cột trái, màn hình dashboard hiện lên, nhấn chọn “create new project” để bắt đầu tạo dự án.

Trường hợp người dùng khởi tạo project đầu tiên, nút “create project” sẽ nằm chính giữa màn hình
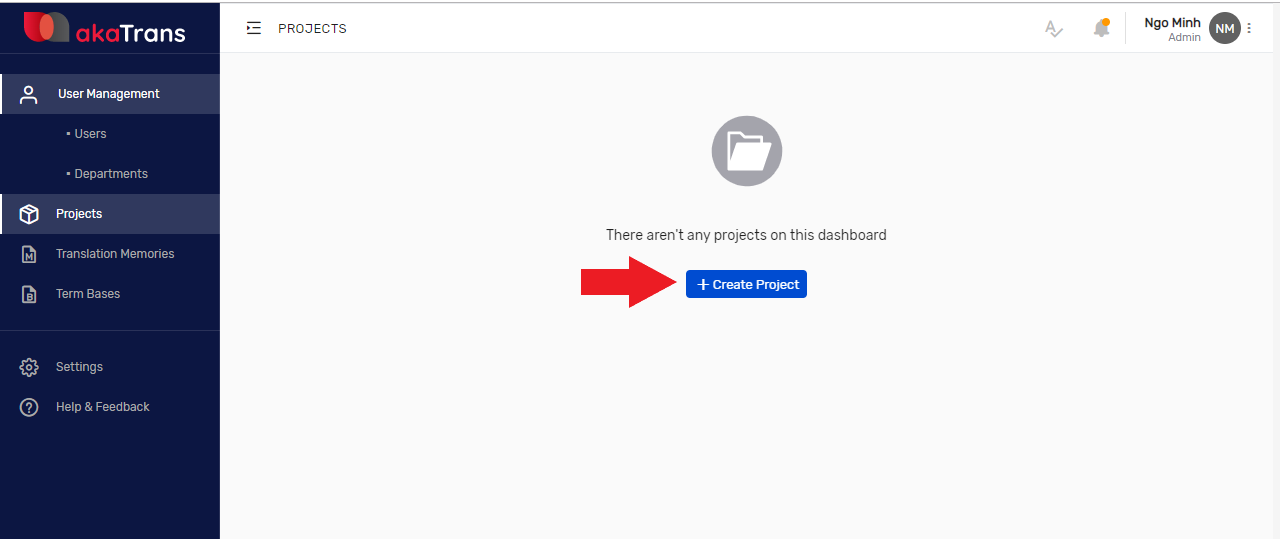
Bước 2: Popup “Create New Project” sẽ hiển thị ra. Hãy điền các thông tin cần thiết của dự án để dễ dàng quản lý sau này.
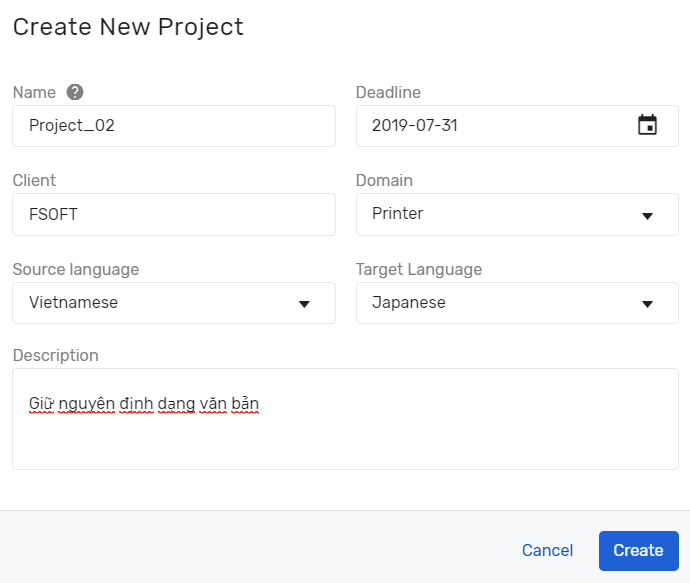
- Thông tin mô tả chi tiết các trường phía trên như sau:
- Name: Tên của Project (Ví dụ: Akatrans_FGCHN2_Ja-Vi)
- Client: Tên khách hàng của dự án (Ví dụ: Fsoft, Hitachi,…)
- Domain: Lĩnh vực mà dự án của bạn làm việc (Ví dụ: IT Service, WebApp,..)(Có thể lựa chọn những Domain sẵn có, hoặc click button “+” để tùy chỉnh tên Domain)
- Deadline: Thời hạn mà dự án sẽ làm việc (không bắt buộc, bạn có thể để trống)
- Source language: Ngôn ngữ nguồn của tài liệu trong dự án.
- Target language: Ngôn ngữ đích của tài liệu trong dự án.
- Description: Mô tả về dự án. (không bắt buộc, bạn có thể để trống)
Bước 3: Click “Create” để tạo Project, khi đó project vừa tạo sẽ được hiển thị trên “List Project”. Hệ thống sẽ tự động sinh ra 1 TM và TB, thông tin chi tiết về TM/TB chúng tôi sẽ giới thiệu ở mục “Quản Lý TM/TB” nhé.
Lưu ý: Mỗi dự án tạo chỉ có thể chỉ định một cặp chiều ngôn ngữ, nếu bạn muốn tạo thêm hay dịch ngược lại chiều ngôn ngữ, bạn cần khởi tạo thêm một dự án khác. Dự án sau khi được khởi tạo , cần phải vào “Setting Project” để setting cho dự án9 setting PreTrans và setting runQA).
